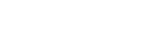
Over 16,540,787 people are on fubar.
What are you waiting for?
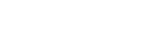
Now that we have a macruim image in windows xp we can now open it and work within it.
Step 1: Connect your external media

Step 2: open your computer, browse to your macrium image, and double click it.



Step 3: PLace a checkmark in the box next to the drive you want to mount and work with, accept the default drive letter, check enable access to restricted folders, and you can choose to make it writeable. click ok,

Step 4: you will see the macrium image apper as a drive in My Computer. at this point you can work with the data inside the image.

Now that your done working with your image you will need to properly disconnect the image to remove the external media. the steps follow.
Step 5: Open Macrium Reflect and select restore and detach image.

Step 6: a detach image box will pop up. place a checkmark next to the drive and click detach. you can now safely remove and store your external media.

Windows XP does not have a built in system for capturing a system image so 3rd party software is needed. Macrium Reflect it the preffered choice and can be downloaded here: http://www.macrium.com/reflectfree.aspx . I will now deomstarte how to download, install, and create a system image in xp with Macrium Reflect.
Step 1: Connect your external media

Step 2: Download the Macrium Reflect software from: http://www.macrium.com/reflectfree.aspx .

Step 3: This will ridirect to the cnet site where you can download the macrium reflect download agent. make sure to tick the free/trial button and set the ave location to the desktop then click download.

Step 4: the software will download.

Step 5: The Installer will open, click next and accept all defaults.

Step 6: Open the Reflect shortcut on your desktop

Step 7: Here you will see the main screen of Macrium Reflect. In the top half you will see your main drive and a link that says image this disk. Click that link.

Step 8: Enter in your destination information (external source and the folder you want it in). click the elipsis (...) to browse for your storage location to your external media. click next

Step 9: you will receive the imaging summary....click finish on this screen.

Step 10: The Backup save options will appear. choose to run backup now and save as an xml definition file. click ok.

Step 11: the backup will start

Step 12: if all is well you will get an "image completed successfully" message. you can click ok here and close macrium. Another common message i have received here is "clyindrical redundancy check failed" which basically means your harddrive has failed and cannot be imaged. you best bet here is to install it into a new computer as a secondary drive. You can also use a device called a blacx which is a usb harddrive dock which will allow you to access your files.

A Blacx device:

Windows 8 Also has the ability to mount a Virtual Hard Disk to work with it. The following steps explain the process to perform this action.
Step 1: connect your external media

Step 2: Go to your desktop

Step 3: due to the lack of the windows start menu we are going to do this the "easy" way. press the left windows key and r to open the run command.

Step 4: this will open the run box. type in diskmgmt.msc and click ok

Step 5: This will open the disk management window. click action and attach VHD.

Steps 6-On: At this point the process is identical to windows 7. At this time i will be linking you to my blog on how to mount a windows 7 disk image. please start at step 4: http://fubar.com/mounting-the-image-to-work-with-it-in-windows-7/b355176-1203107
Windows 8, although new technology, has some of the same features of Windows 7...including a system image backup. As we discussed in my Windows 7 System Image Backup blog, the system imaage backup will back up all your data and programs to the point to where you can perform a bare metal recovory in the event of a catastrophic drive failure (provided the new drive is of equal or greater size). The following instructions explain how to perform a syatem image backup in windows 8.
Step 1: Connect your external media

Step 2: Go to your desktop

Step 3: move your mouse to the upper right corner of you screen to cause the menu to appear and select the gear icon.

Step 4: Select control panel

Step 5: Open the Action Center

Step 6: Click File History

Step 7: Click Windows 7 File Recovery

Steps 8 - on: this is where the system image backup is identical as windows 7. at this time im going to direct you to my How to create a windows 7 system image backup blog. Please start at step 3. http://fubar.com/creating-a-windows-7-system-image-backup/b355176-1203106
Once you create a system image backup it takes a snapshot of your PC in a VHD (Virtual Hard Disk) format. you cam mount this image into windows to work with it. Next I will cover the steps to mount the image.
Step 1: connect your media source

Step 2: Click start, right click computer and click manage

Step 3: Click Disk Management and allow windows to load all your disks. Then Right click disk management and click attach VHD.

Step 4: Click browse to locate the vhd file.

Step 5: Windows will save the backup images in the Windowsimagebackup folder on the removeable media. It will create a folder with your pc's name, and inside that folder a backup folder with a date/time stamp. this is the folder where you will find the vhd files.




Step 6: double click the VDH file you want to mount and it will load it into the browse box. Here you have the option to mount the VHD as "read only", which will prevent you from actually moving files off the image (they can still be copied though). Then click ok.

Step 7: Windows will make a liittle noise like you plugged a device in as it mounts the image. you may also see the "scanning for media" warning. once that is complete you can close the warning and the disk image will have been mounted into windows and will appear as the last disk in the window.

Step 8: at this point you can go into your computer drive area and find the mounted disk and open it.

When you are finished working with the imaged drive you can detach the mounted drive. (this is the recommended action as simply pulling the usb drive out may corrupt your data. Next I will explain the steps to detach the drive.
Step 9: Right click the mounted VHD and select "detach VHD"

Step 10: A warning will pop up stating that removing the virtual disk will make the data unavailable. simply click ok on this window and it will remove the drive. NOTE: there is a checkbox on this window to delete the virtual hard disk file after removing the disk. DO NOT click this option as it will actually delete the VHD on the souce (external media) and you will lose your data!!

Windows 7 has a nifty built in backup feature that allows you to take a snapsot of your entire system as it currently sits. This feature is known as a "System Image Backup." A system image backup will back up your ENTIRE computer (programs AND files) to an external source. Once this backup is done it can be used to perform a Bare Metal Recovery...also known as the ability to perform a complete pc restore due to catastrphic drive failure. The only catch to this is that the replacement drive needs to be of equal or greater size or the restore will not work.
Now we will explore the steps to perfom the backup:
Step 1: connect your external media

Step 2: click the start button and type in the box "backup" and click "backup and restore"

Step 3: Click "Create System Image"

Step 4: Select where you want to save the backup. NOTE: windows 7 will not allow you to save the backup on the same drive you are backing up. External Media (DVD or USB Harddrive) are the preferred choices. NOTE: even though network location is a choice it is not supported!! You can back up to a network location but you can not restore from it (in the recovery council network locations are not supported)!!

Step 5: Choose which drives you want to back up. C: and system reserved are checked by default. I also recommend checking any recovery partitions that may be available.

Step 6: Confirm your backup settings and start your backup. There will be a warning here that any previous backups will be overwritten. Backup time will vary depending on the size of your harddrive(s) and the amount of data being backed up.

Once the backup is complete windows will ask if you want to create a system recovery disk. it is recommened to have one as it will allow you to boot your computer into a recovery mode without needing your installation media (which most computers don't come with these days).